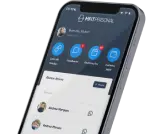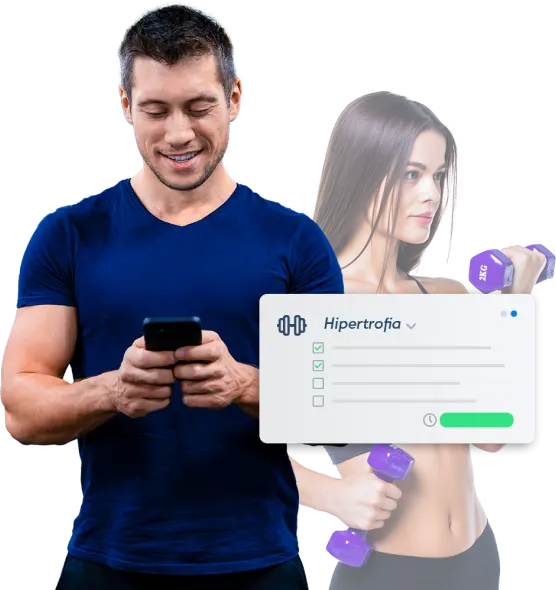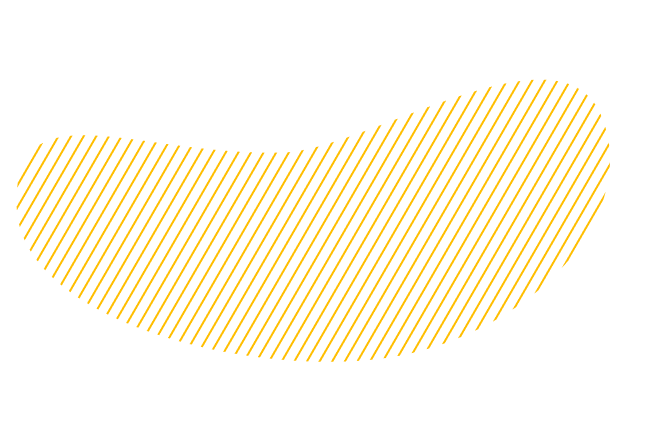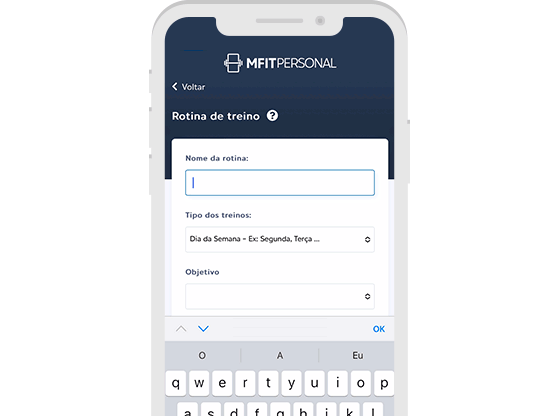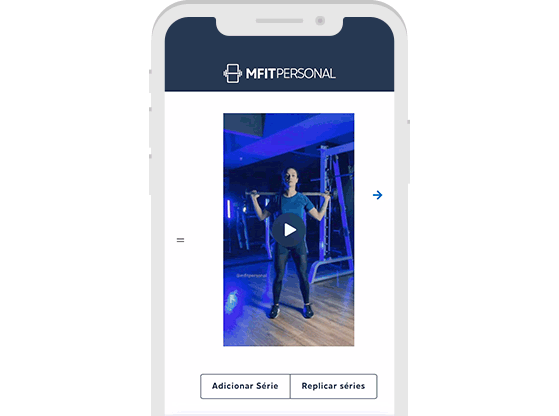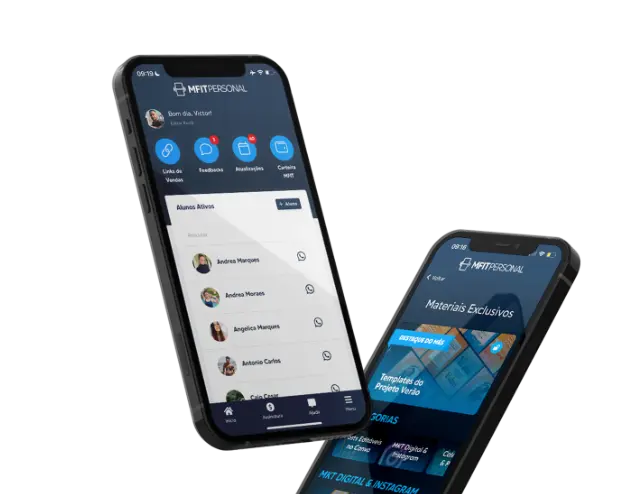To prescribe workouts for your clients, it's necessary to launch a Training Routine.
To do this:
1. Access the app on your phone, or click on the link:
https://app.mfitpersonal.com.br/signup
2. Go to the Menu (top right corner)
3. Click on "Workout Library";
4. Click on the blue "Add" button;
5. Click on "New Routine";
6. Fill in the requested information;
7. Click on "Save".
Then, you'll be redirected to the step of creating a workout for your routine:
1. Click on "Create first workout";
2. Fill in with the requested information;
3. If you wish, add extra instructions in the Observations section;
4. Click on "Save".
The next step is to add exercises to your workout:
1. Search for the desired exercises in the "Search" field or browse through the available categories;
2. When you find the exercise you're looking for, click on the "+" symbol to add it to the workout;
3. You'll see a "Successfully added exercise" message at the top right corner of the app;
4. Repeat the process until you've added all the workout's exercises;
5. To confirm which exercises were added, click on the blue square button on the right side of the screen;
6. At the top right corner, click on the "See workout" button.
Here, you can:
1 - Delete an exercise: Click on the 3 dots next to the exercise name and select "Delete";
2 - Change the order of the exercises: Click on the "=" symbol next to the exercise name and drag to where you prefer;
3 - Add a missing exercise: Click on "+ Exercise", or search for the exercise name in the "Add" field;
4 - Combine exercises: Click on the selection box next to the exercise name and then on the "Combine" button.
To detail series, load, and intervals information of the exercises:
1. Click on the exercise or on "Expand all" to open the detailing options;
2. Fill in the values for Series, Load, and Intervals;
3. To save the series, click on the green square button next to the "Interval(s)" field;
At this point, you can:
1. Add another series or some observation in the "Add Series" option;
2. Change the order of the series, clicking on the "=" symbol next to the title and dragging to where you prefer;
3. Replicate the same series for another exercise, clicking on "Replicate series".
To detail series, load, and intervals of a combined exercise, follow the same steps as for a regular exercise. The difference is that you can add more exercises in the "Add Series" option.
Done! You've launched the first workout within a routine.
To continue adding workouts, repeat the process.